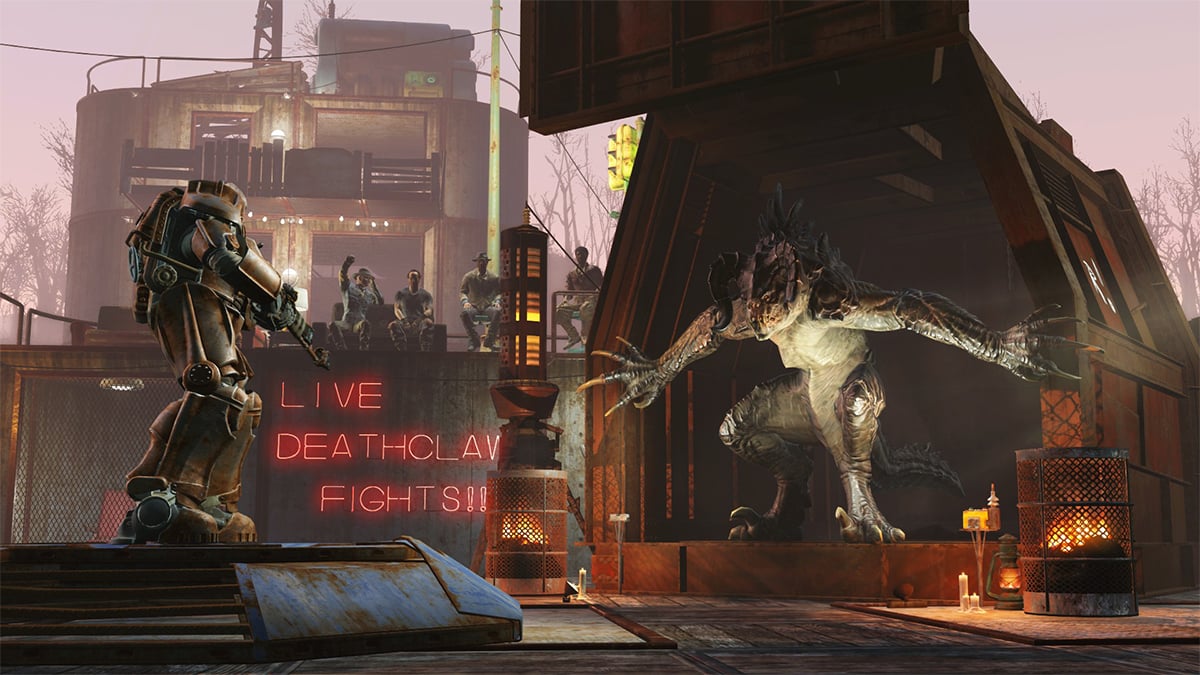
Fallout 4 от Bethesda с самого начала отличается почти безупречным игровым процессом. Однако улучшение опыта с помощью некоторых пользовательских модификаций может вывести его на новый уровень. Исторически модификации были предназначены исключительно для игр для ПК, но Bethesda упростила процесс установки Fallout 4 как на компьютеры, так и на консоли.
Установите моды Fallout 4 на ПК/консоль с помощью Bethesda.net

Удалите/отключите моды Fallout 4 с помощью Bethesda.net

- В главном меню Fallout 4 выберите «Моды».
- Прокрутите до категории «Моя библиотека».
- Выберите нужный мод, чтобы просмотреть страницу с подробным описанием мода.
- Нажмите «Отключить» или «Удалить» в зависимости от предпочтений.
ИЛИ
- В меню «Моды» нажмите соответствующую кнопку, чтобы выбрать параметр «Порядок загрузки» в нижней части экрана.
- Выберите нужный мод и нажмите указанную горячую клавишу, чтобы отключить или удалить его.
Использование Bethesda.net для установки модов для Fallout 4 очень удобно. На сайте вы можете изучить и сохранить моды для установки позже. Пока ваша учетная запись Bethesda связана с вашей игрой, любые предпочтительные моды на веб-сайте будут отображаться в меню «Моды» внутри игры в разделе «Избранное».
Имейте в виду, что при игре в Fallout 4 через Game Pass существует две разные версии игры: консольная и ПК. Моды, добавленные в избранное и установленные на ПК (и через Bethesda.net), не будут отображаться в игре на консоли; вам придется сделать все дважды, если вы сохраняете Содружество на обеих платформах.
Установите моды Fallout 4 на ПК через Nexus Mods

- Загрузите, установите и запустите Vortex Mod Manager с сайта Nexus Mods.
- Перейдите на веб-сайт Nexus Mods и выберите мод Fallout 4 , который вы хотите установить.
- Прочтите раздел «Требования» мода. Если вам не хватает каких-либо требований, вам необходимо сначала загрузить их.
- Перейдите на вкладку «Файлы» нужного мода.
- Нажмите «Загрузить менеджер модов». Откроется диалоговое окно. Нажмите «Загрузить» еще раз.
- Начнется загрузка мода с помощью Vortex. Перейдите на вкладку «Загрузки» в Vortex.
- После завершения загрузки мода нажмите «Установить».
На ПК установка модов вручную без использования менеджера модов, такого как Vortex, может потребовать тщательных инструкций и корректировок для обеспечения совместимости. Хотя менеджеры модов упрощают этот процесс, ручная установка требует некоторой настройки, чтобы все работало гармонично. Это может потребовать экспериментов, но в конечном итоге вы создадите свой уникальный игровой опыт в Пустоши.
Смотрите также
- Как получить Железный Рог Короля быков в Black Myth: Wukong
- Как получить и фармить Небесную ленту в Black Myth: Wukong
- Уровневый список альтернативных рецептов Satisfactory 1.0
- Гайд по Zombie.io — 7 советов новичкам
- Абиотический фактор: как получить силовые элементы
- Все достижения в Vampire Survivors: Operation Guns
- Все достижения Satisfactory 1.0 и как их разблокировать
- Подробности обновления Blox Fruits Dragon Rework и дата выпуска
- Даты и время выхода Enotria: The Last Song
- Как выполнить цепочку квестов Братства в лесу Скольцгаль в WoW The War Within
2024-04-23 18:13